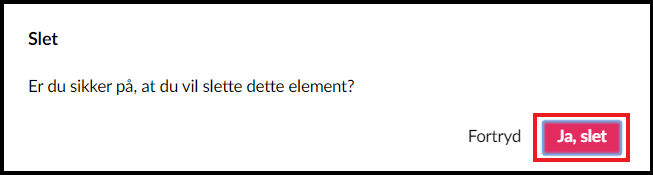Billedgalleri
Billeder indsættes på sider i Umbraco vha. modulet Billedgalleri
Fakta om billeder i billedgalleri
- Billedgalleri er den primære metode til at indsætte billeder på en side
- Billederne i et billedgalleri er responsive og tilpasser sig derved den platform og derved skærm, brugeren anvender - mobiltelefon, tablet eller computer.
- Billeder skal beskæres i format: 2:1 fx 2000 x 1000 pixels for at passe til formatet i billedgallerimodulet
- Du bør ikke uploade billeder, der fylder mere end 5 Mb
Alle billeder skal have en funktion
Billeder fanger ofte brugernes opmærksomhed – især hvis der er mennesker på. Det skal vi udnytte positivt. Alle billeder på hjemmesiden skal derfor have en funktion – det vil sige underbygge og spille sammen med det øvrige indhold på siden. Vi bruger ikke billeder som pynt, hvor billedets motiv ikke har en sammenhæng med sidens øvrige indhold (tekst, video etc.).
Vi bruger billeder med følgende funktioner:
- Navigationsbilleder
- Illustrationsbilleder
- Billeder som brandingelement
- Grafik og ikoner
Vær kritisk
Det kan være fristende at sætte flere billeder ind i et billedgalleri, men det vil sjældent være hensigtsmæssigt. Modulets muligheder skal ikke erstatte en kritisk redaktionel overvejelse over, hvilket billede, der bedst understøtter indholdet, og brugeren skal ikke tage stilling til forskellige billeder, blot fordi de er gode.
Vær kritisk og brug kun muligheden for at indsætte flere billeder i galleriet, hvis du har mere end 4 billeder, eksempelvis fra et arrangement, du gerne vil vise på siden.
Læs desuden Sygehus Sønderjyllands retningslinje ift. fotografering, brug af billeder og samtykke
Eksempler på billeder indsat vha. modulet billedgalleri
Sådan gør du
Billedgalleri kan både tilføjes under smalt og bredt indhold
- Under indhold - klik "tilføj indhold".
- Klik "billedgalleri".
- Klik "tilføj indhold".
- Klik på det store plustegn.
- Vil du uploade et nyt billede, skal du:
- Navigere dig frem til den mappe, hvor billedet skal gemmes.
- Klik på "upload" for at vælge billedet lokalt på din computer.
- Klik på "vælg".
- Tilføj en alt-tekst eller marker at billedet er dekorativt.
- Vil du bruge et billede, der allerede findes i mediearkivet, skal du:
- Navigere dig frem til den mappe, hvor billedet er gemt.
- Klik på "vælg".
- Tilføj en alt-tekst eller marker at billedet er dekorativt.
- Klik på feltet "tekst"
- Udfyld din billedtekst. Billedtekster vises lige under billedet.
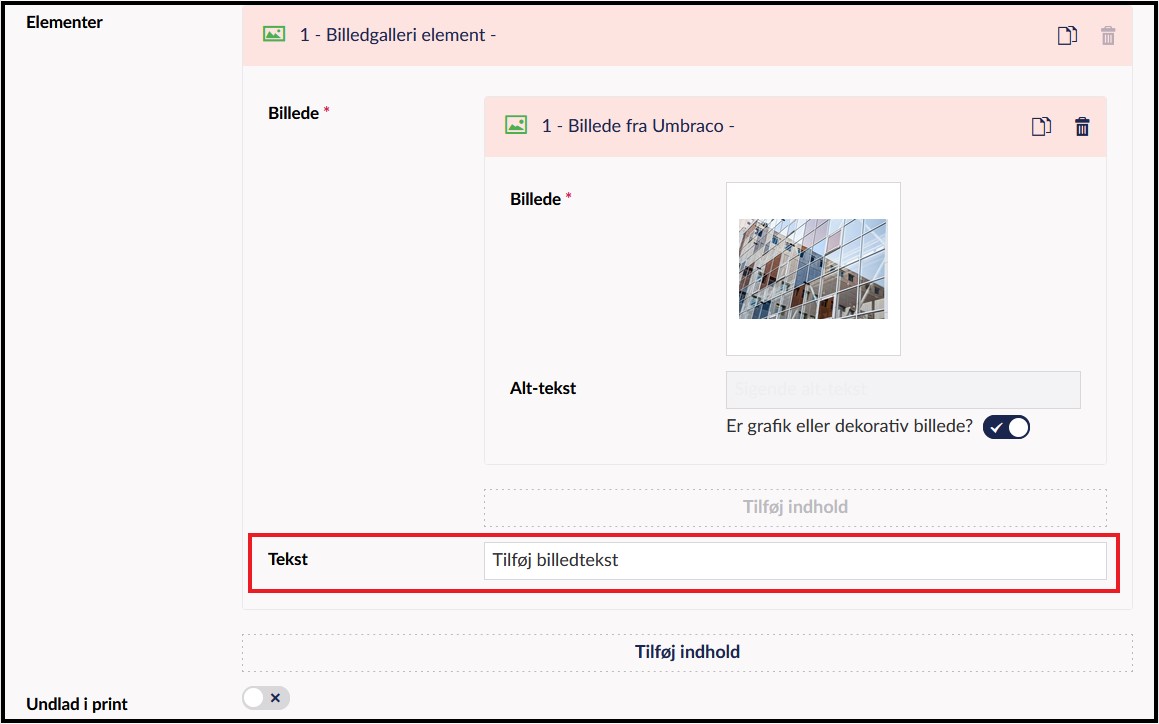
Du kan tilføje en billedtekst for hvert billede, du indsætter i billedgalleriet.
- Tilføj flere billeder ved at klikke på knappen "tilføj indhold".
- Tilføj nyt billede ved at følge vejledningen "indsæt billedgalleri"
Hvis der indsættes 2 eller flere billeder, kan brugeren navigere mellem billeder ved hjælp af piletaster.
Ønsker du at ændre rækkefølgerne af dine billeder, kan du markere det enkelte billedfelt med musen og dernæst trække og slippe feltet til den ønskede position.
- Naviger hen til det billede/billedgalleri, du ønsker at kopiere, og marker feltet.
- Klik på ikonet med de to dokumenter i feltets højre side.
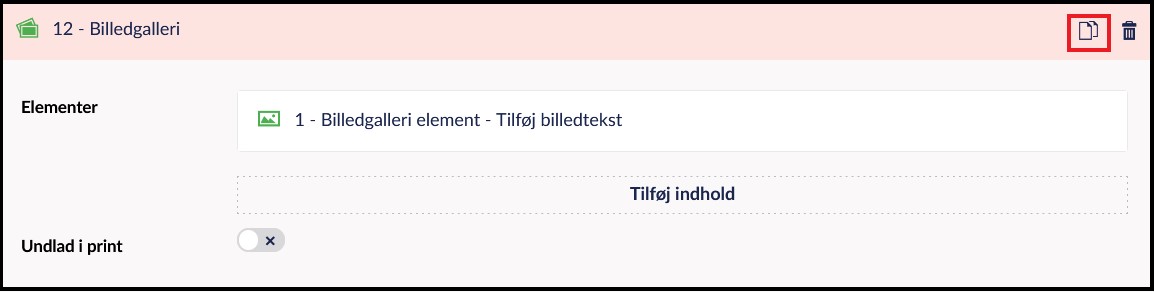
- Billedet/billedgalleriet er nu kopieret til udklipsholderen.
- Når du klikker på "tilføj indhold" på en hvilken som helst side, bliver det kopierede indhold synligt og kan indsættes.
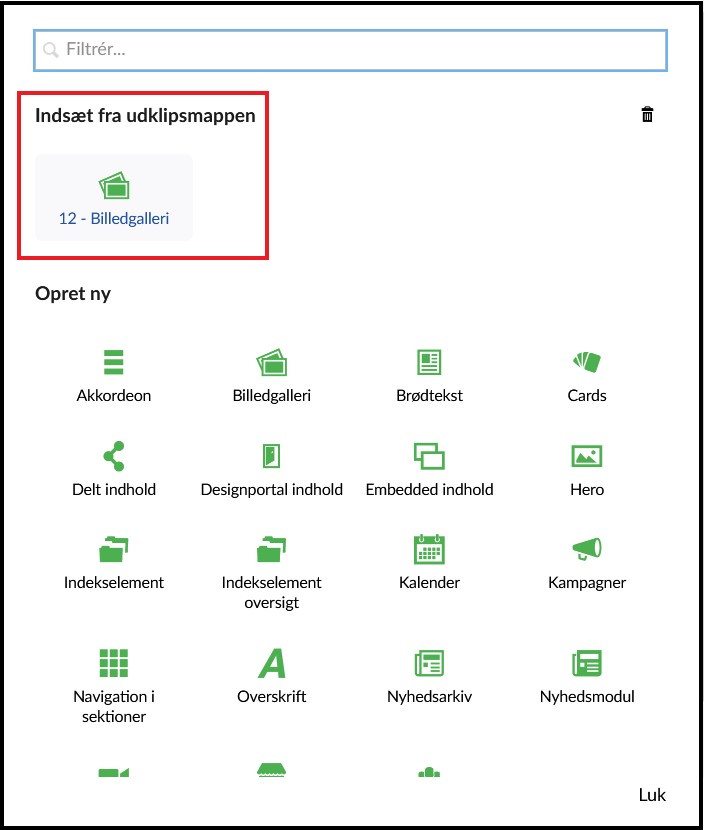
- Navigér hen til det billede/billedgalleri, du ønsker at slette, og marker feltet.
- Klik på skraldespandsikonet yderst til højre.
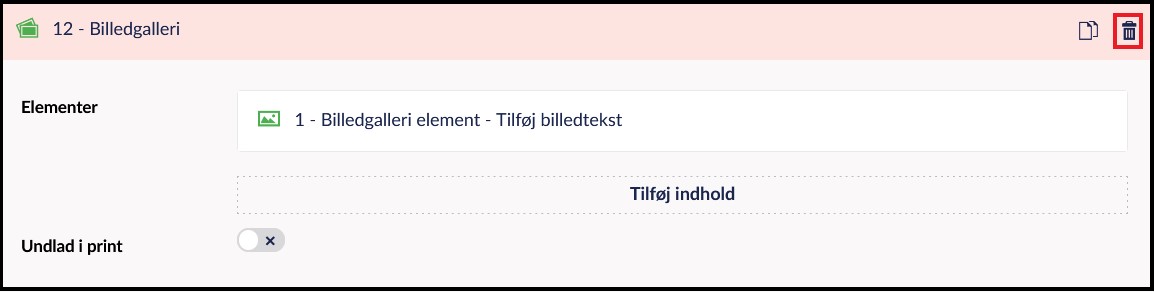
- Bekræft eller fortryd sletningen i dialogboksen.